目次
ADCモジュール作成
プロジェクト作成
使用するボードやデバイスを選択して、Quartus Primeプロジェクトを作成します。
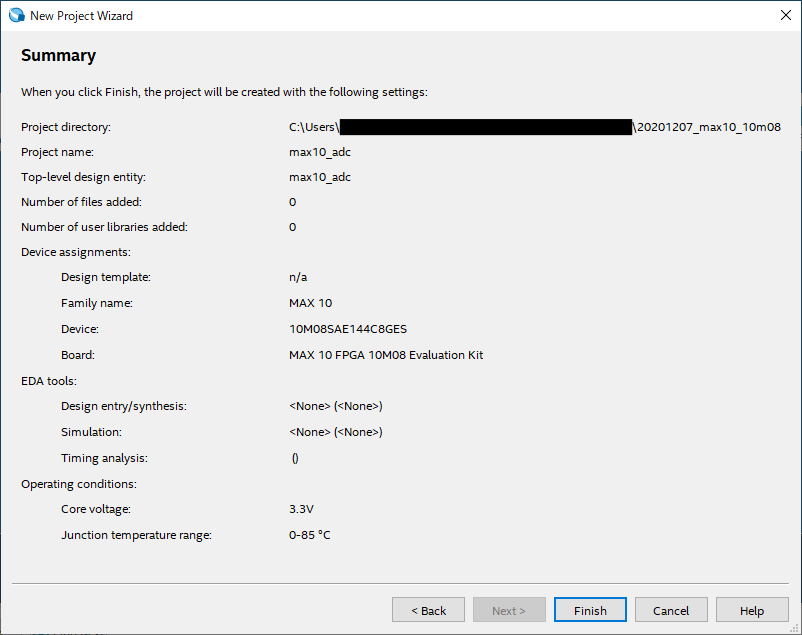
Platform Designerを起動
旧バージョンのQuartusでは「Qsys」。
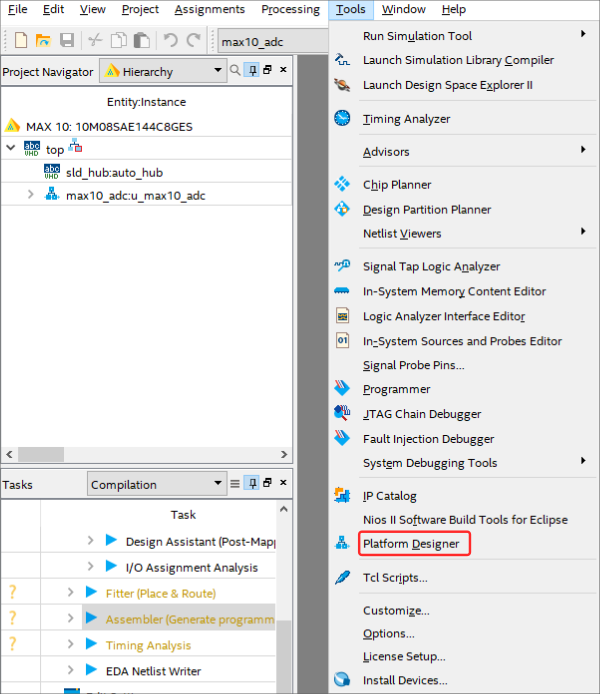
Platform Designerを使ってペリフェラルを構成します。マイコンを作ると思ってもらうと近い感覚かも。
↓Platform Designer起動直後の画面
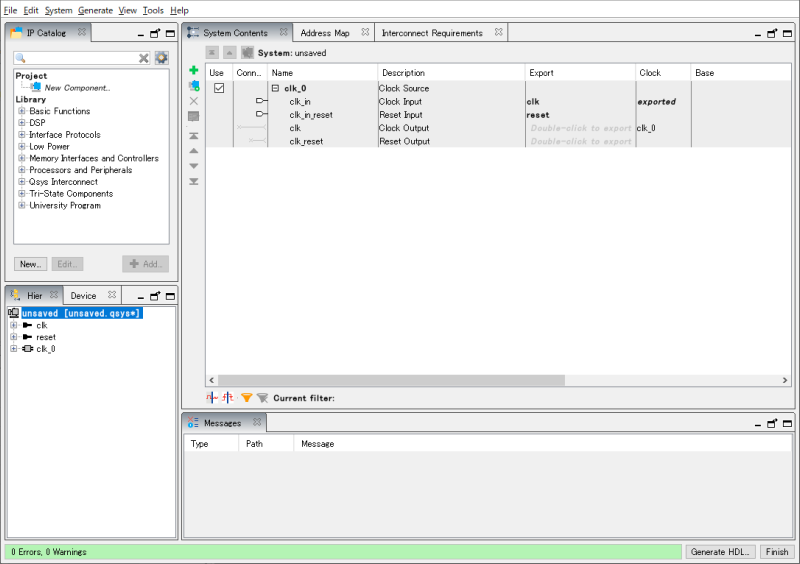
ADCを追加・設定
IP Catalog の検索欄に”ADC”と入力して、Modular ADC core Intel FPGA IP を追加します。
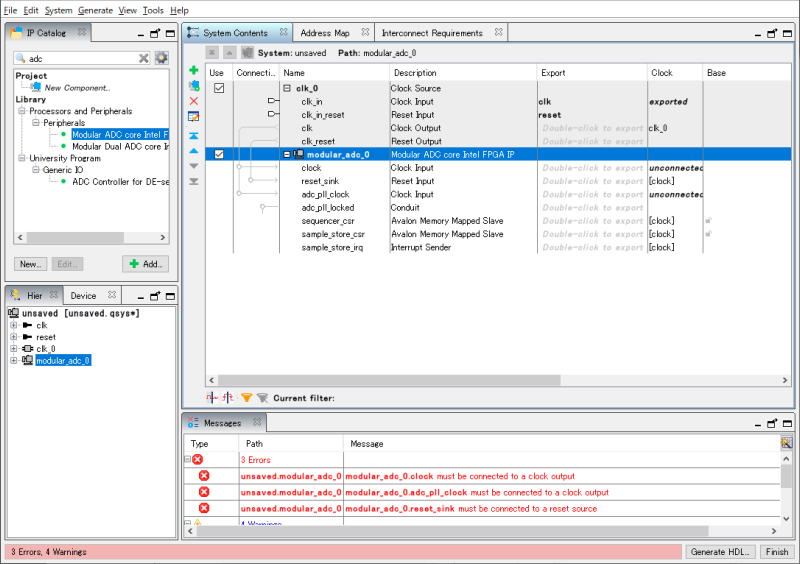
IPの設定変更は2か所。
- チャンネル設定:一番下の”Channels”タブの中で、”TSD”タブを開いて、”Use on-chip TSD”にチェックを入れます。
- シーケンサ設定:”Sequencer”タブで、”Number of slot used”を1に、”Slot 1″をTSDにします。
今回は変更しませんが、ADC Input Clockはデフォルトで10MHzになっています。(確認のみ)
PLLを追加・設定
検索欄に”PLL”と入力して、ALTPLL Intel FPGA IPを追加します。
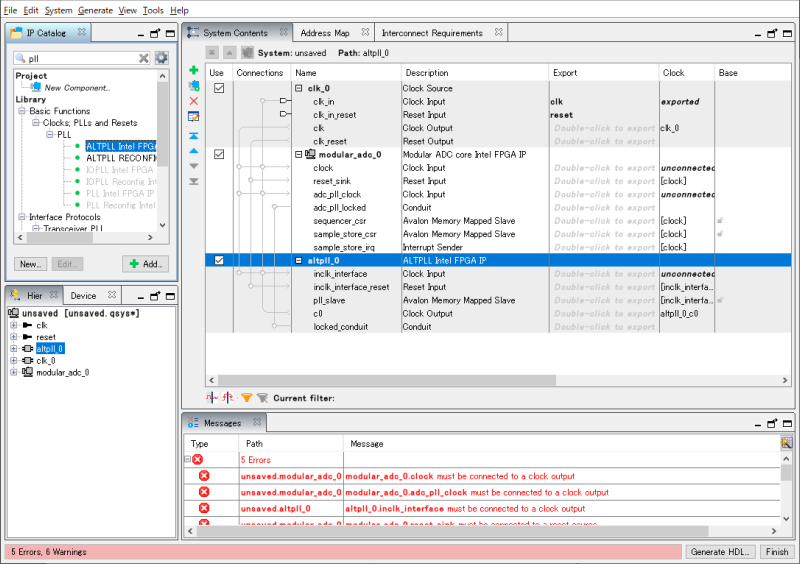
パラメータ変更は3か所。
- 入力クロック周波数をボードに合わせて変更。MAX 10 評価キットの場合は50MHz。
- “Optional Input”の”Create ‘areset’ input …”のチェックを外す。
- ③Output Clocksで、出力クロック周波数を10MHzに設定。
以上を変更したらFinishをクリックして設定を完了しましょう。
JTAGブリッジを追加
検索欄に”JTAG”と入力して、JTAG to Avalon Master Bridgeを追加します。
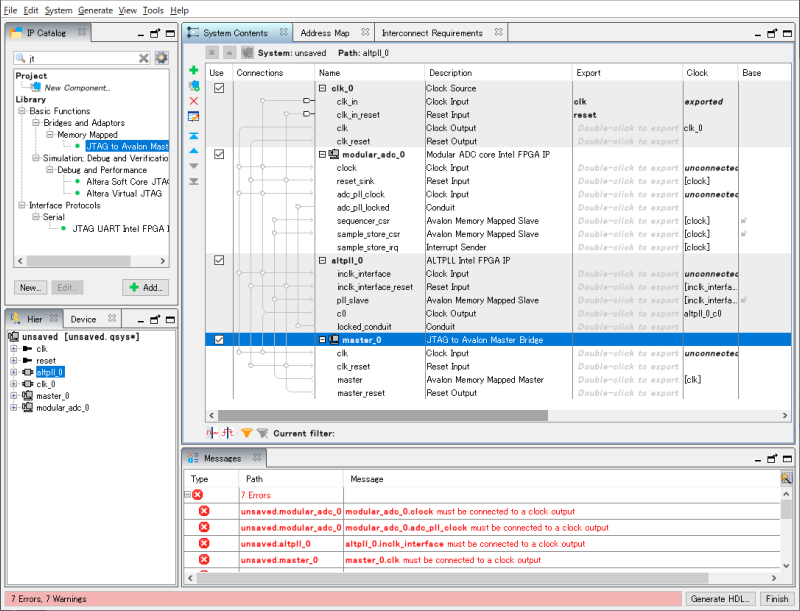
設定変更はありません。そのままFinishをクリック。
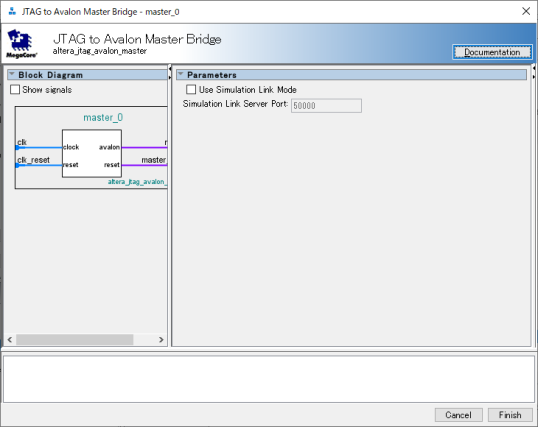
IP間を接続
- CLK接続:3か所
clk0のclk → ADCのclock・PLLのinclk_interface・Masterのclk - Reset接続:3か所
clk0のclk_reset → ADCのreset_sink・PLLのinclk_interface_reset・Masterのclk_reset - PLL CLK接続:1か所
PLLのc0 → ADCのadc_pll_clock - Avalon Bus接続:2か所
Masterのmaster → ADCのsequencer_csrとsample_store_csr - PLL Locked接続:1か所
PLLのlocked_conduit → ADCのadc_pll_locked
縦横の線がクロスするところの○(白丸)をクリックすると配線を接続できます。接続すると●(黒丸)になります。
アドレス設定
Address Mapタブに移動してて、ADCモジュールのメモリマップアドレスを設定します。
- sequencer_csr: 0x0000_0200 – 0x0000_0207
- smple_store_csr: 0x0000_0000 – 0x0000_01ff
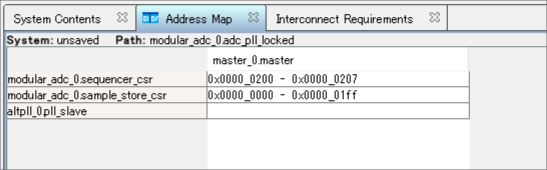
自動で割り当てることもできます。
メニューの System → Assign Base Addresses をクリック。
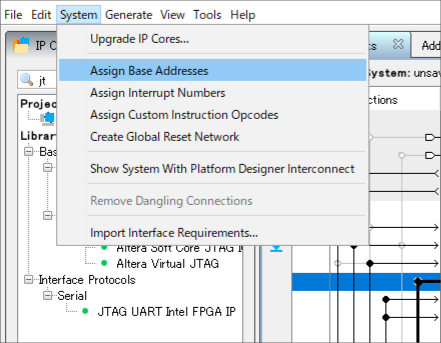
保存&HDL生成
エラーがないことを確認して、”Generate HDL”をクリック。(ワーニングはOK)
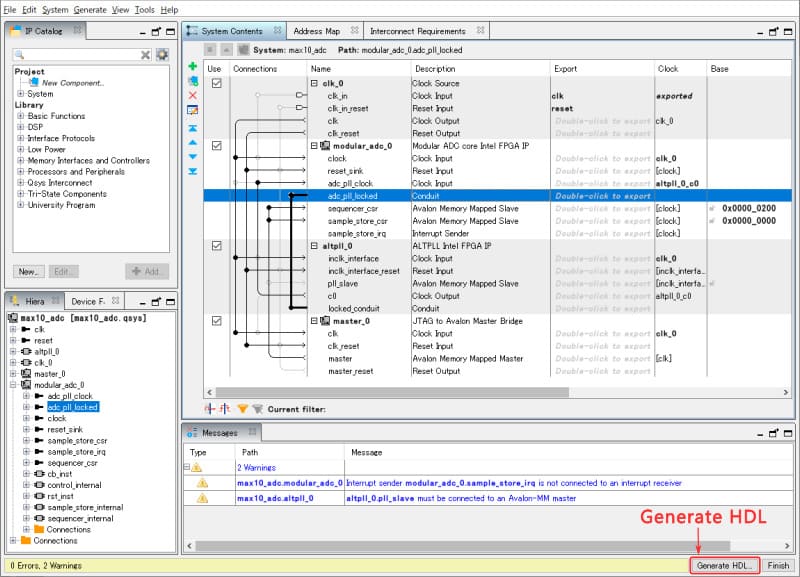
ここで作るモジュールとポートの接続にHDLを使いたい方は、生成する言語を選択。
回路図シンボルで接続したい方は、bsf生成のチェックボックスにチェックを入れておきます。
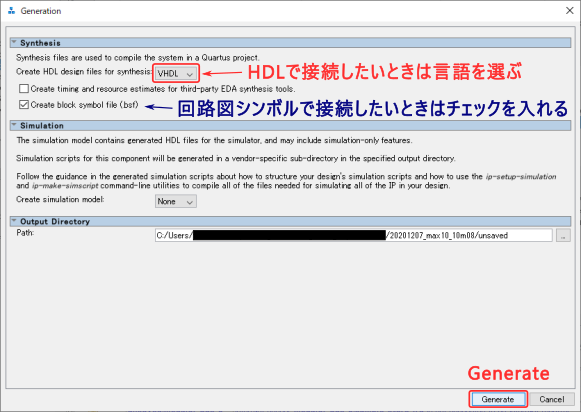
Platform Designerでの作業をファイルに保存するか聞かれる。Yesを選択して、保存先やファイル名を指定。
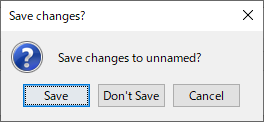
HDL生成が終わったら、進捗ウィンドウとPlatform Designerを閉じます。これでADCモジュールができあがり。
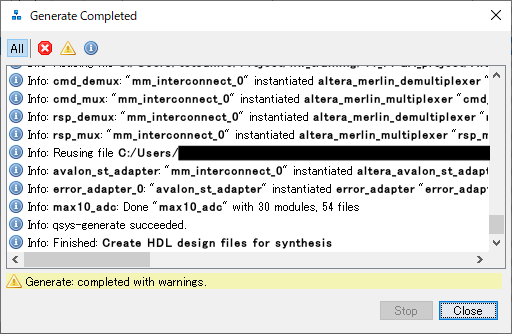
次は、生成したADCモジュールをトップモジュールに組み込んで、コンパイルです。
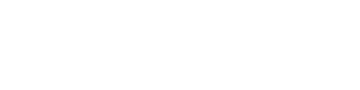

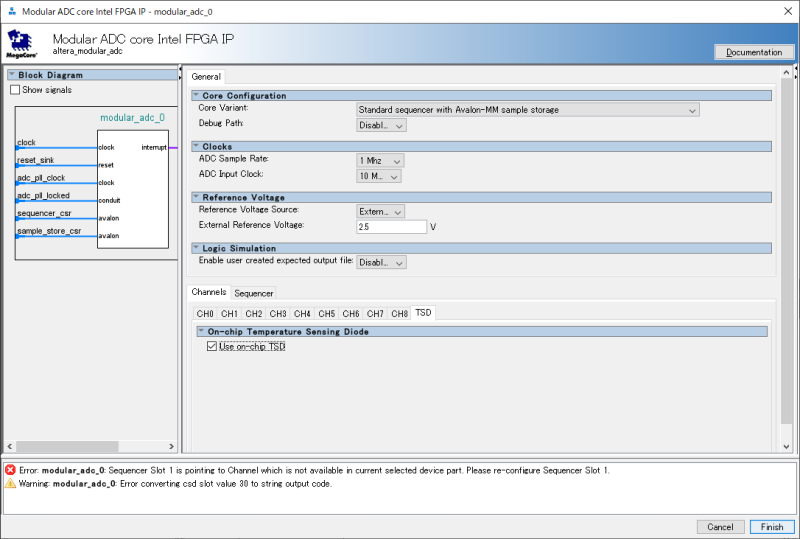


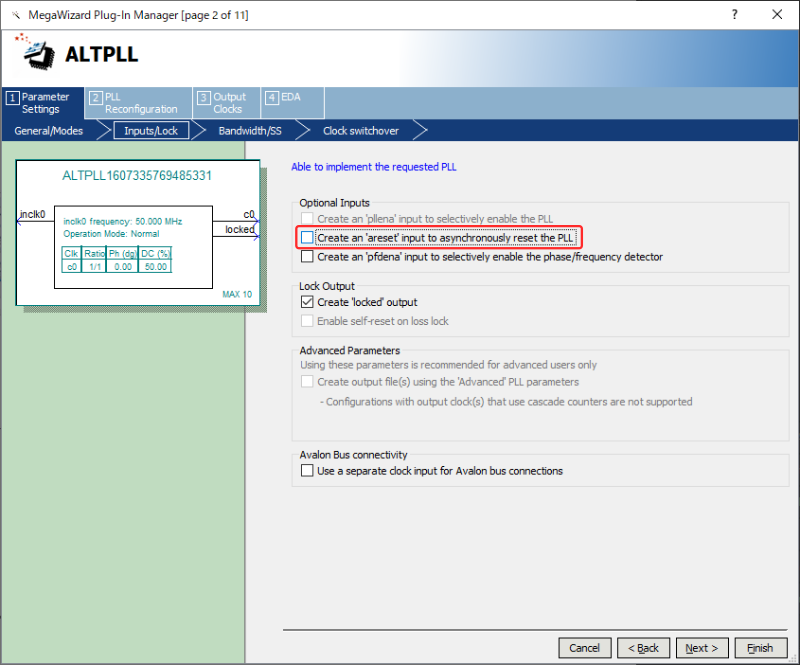
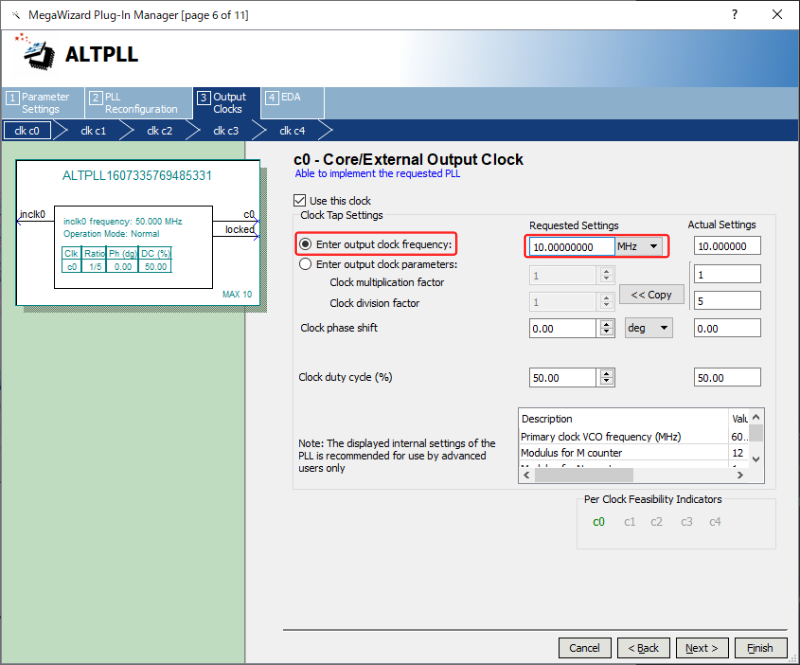
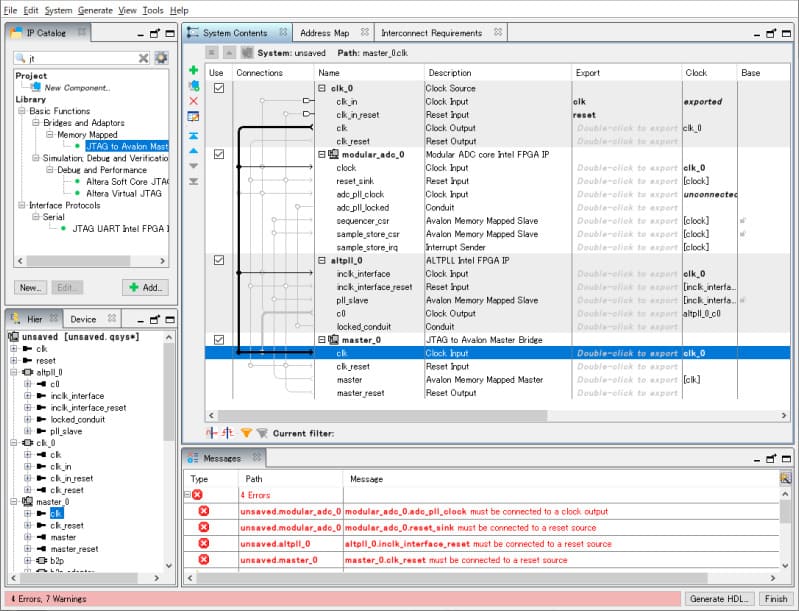
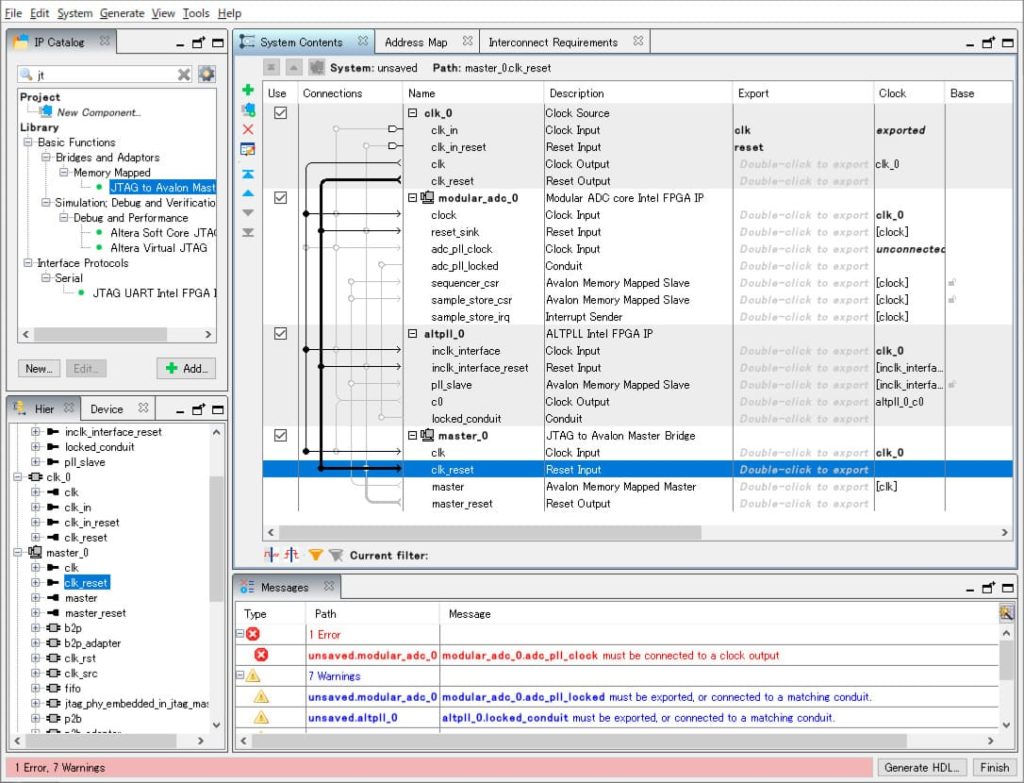
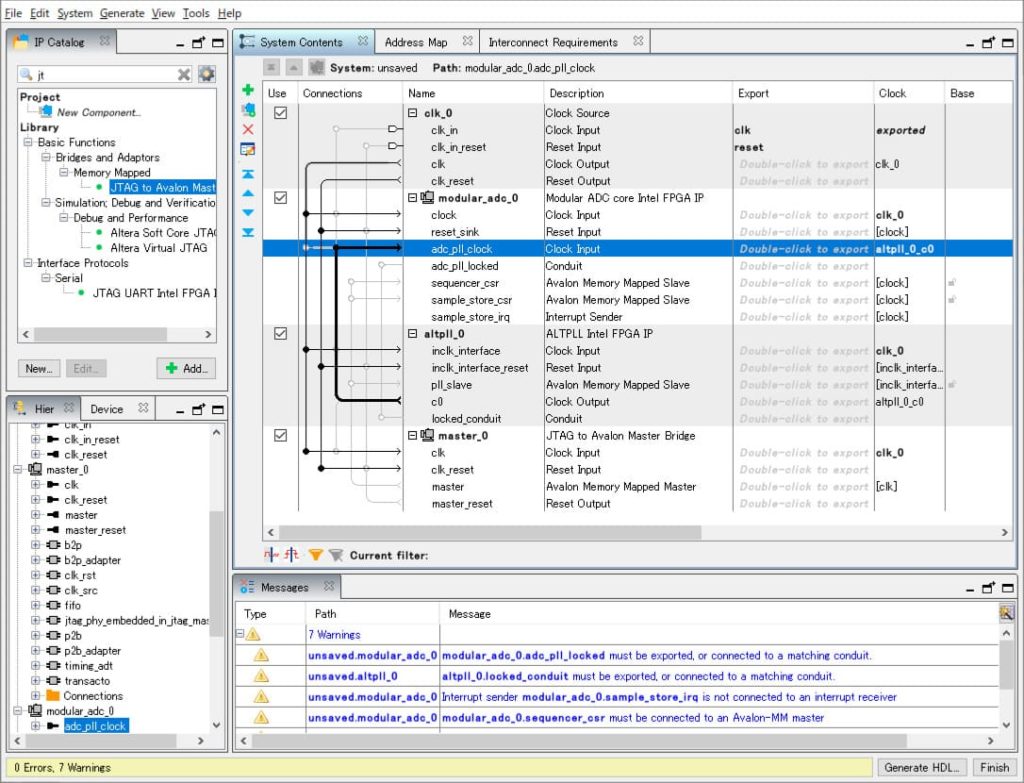
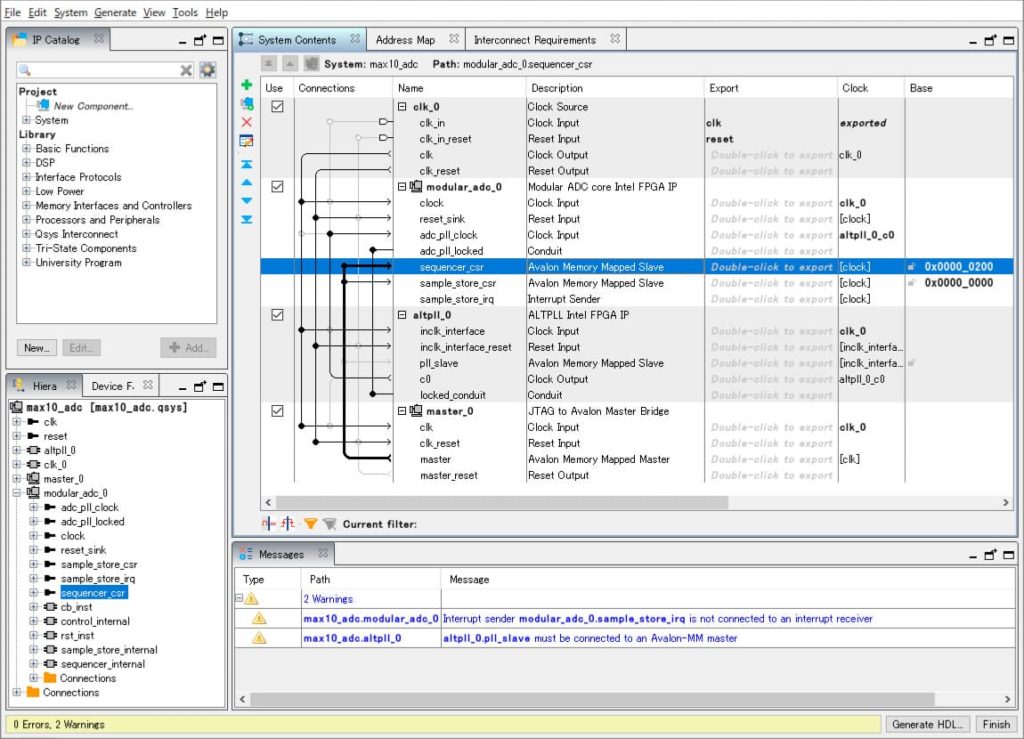
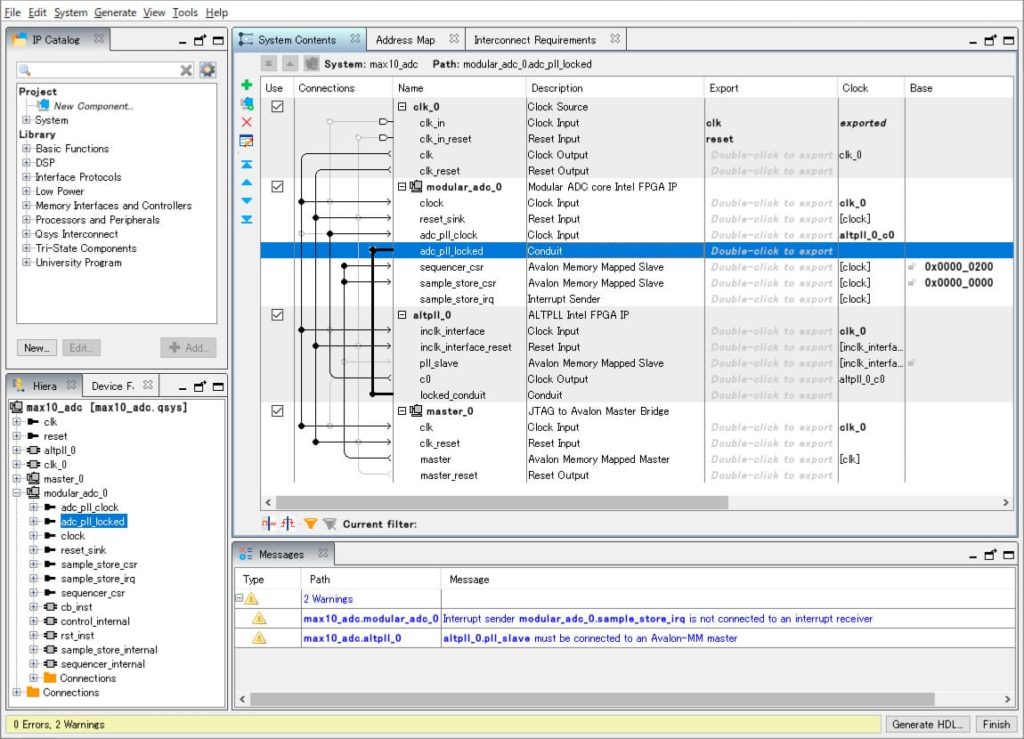










コメントを残す