Raspberry Pi Pico開発にVisual Studio Codeを使用する方法です。
具体的には、Visual Studio Code (VS code)のインストール方法と、プロジェクトのビルド手順を説明します。VS codeを使ってRaspberry Pi PicoをC/C++で開発したい方向けの記事です。
なお使用するOSは、Debian系Linux(Ubuntu, Debian, Raspbian等)を想定しています。
ラズパイPicoは、電子部品ショップの店頭や通販、Amazonで購入できます。
UbuntuへのVS codeインストール手順
以下、本記事はオフィシャルサイトの“Getting started with C/C++”のChapter 7の内容です。
インストール手順
- Visual Studio Codeのdebパッケージをダウンロード
- Visual Studio Codeをインストール
- 拡張機能をインストール
起動〜ビルド手順
- SDKパスを設定
- Visual Studio Codeを起動
- 対象のフォルダを指定
- コンパイラを指定(必要に応じて)
- ビルド対象のプロジェクトを選択(必要に応じて)
- ビルドの種類(Debug/Release)を選択(必要に応じて)
- ビルド実行
VS codeをインストール
VS code本体をインストール
deb版をダウンロード
VS codeのWebサイトからインストーラをダウンロードしましょう。皆さんもDebian系を使っている想定で.debのほうを。
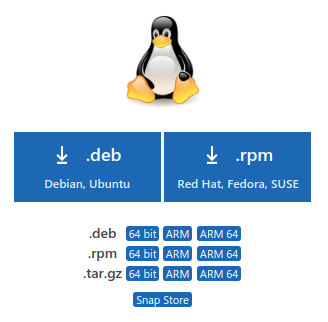
debファイルをインストールする方法
ダウンロードしたdebファイルをインストールしましょう。
インストール方法は別の記事にまとめました。
Linuxで.debをインストールする方法 | てつふくブログ
Debian系Linuxにdebパッケージ(.debファイル)で提供されるプログラムをインストールする方法。Debianのほか、UbuntuやラズパイのRaspbianも同じようにしてインストールできます。
aptコマンドでインストールしました。ログ↓
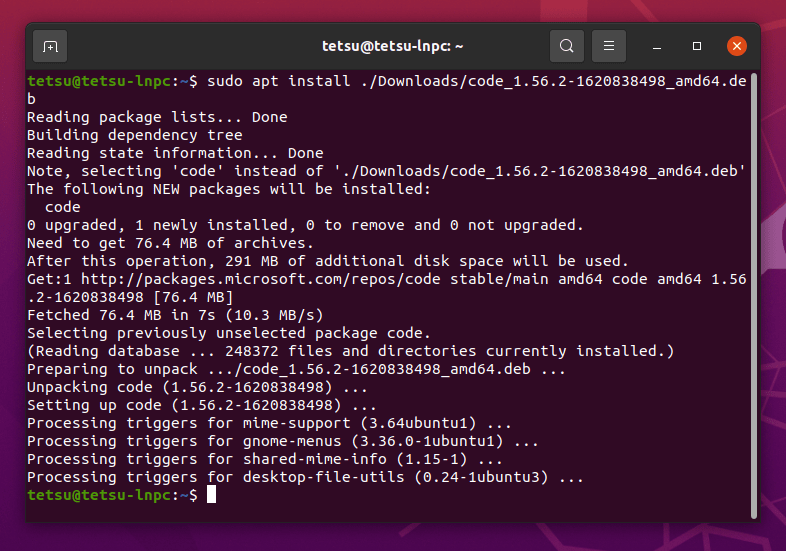
snapからインストール
snapでもインストールすることができますが、snap版は(少なくとも私の環境では)日本語が入力できないので気を付けてください。
$ sudo snap install codeすでにsnap版がインストールされていたら、一度削除してdeb版をインストールすると日本語が使えるようになります。削除(アンインストール)はこのコマンドでOK。
$ sudo snap remove code拡張機能をインストール
続いて、デバッグに必要な拡張機能をインストール。
code --install-extension marus25.cortex-debug
code --install-extension ms-vscode.cmake-tools
code --install-extension ms-vscode.cpptoolsログ↓
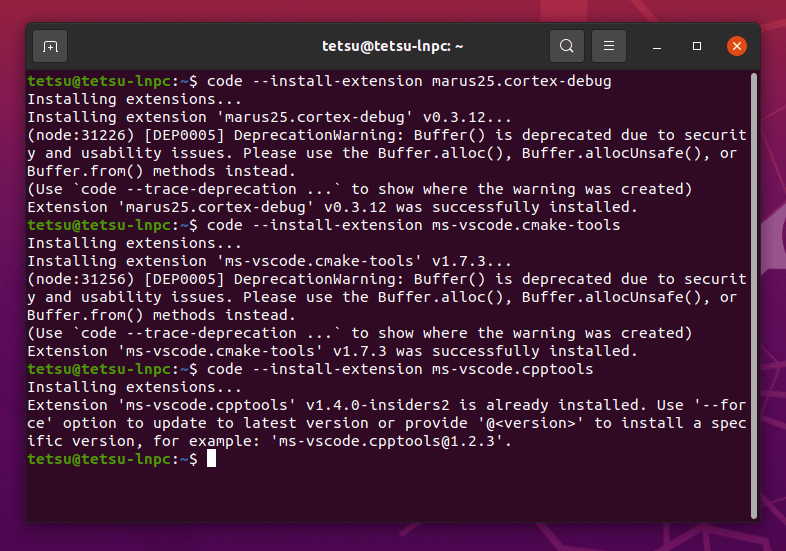
拡張機能インストールはVS codeインストール時に一度だけ行えばOKです。
SDKのパスを設定
SDKの場所をVS codeに伝えるためにパスを指定します。(VS codeを起動する前に毎回行います。)
毎回コマンドを打つのが面倒なら、.bashrcに記述しておけば自動的に読み込まれます。
SDKのパスはそれぞれの環境に合わせてください。
$ export PICO_SDK_PATH=/home/pi/pico/pico-sdkpico-sdkのインストール場所など、環境構築全体のセットアップついてはこちら(↓)
Raspberry Pi Picoの開発環境構築 (Ubuntu PC) | てつふくブログ
ラズパイPicoの開発環境をUbuntu PCに構築。gitとaptのコマンドだけで簡単にセットアップできます。環境のセットアップ後は、Lチカのサンプルソースをビルドして出力されたファイルを実機で動作確認しました。Raspberry Pi 4Bに開発環境を作る場合はセットアップスクリプトが使えます。
起動
次に、上記でパスを設定したターミナルからVS codeを起動しましょう。
$ codeプロジェクト読み込み
フォルダを開く
VS codeが起動したら、対象のフォルダを開きましょう。例えば次の手順で。
- メニューバーのファイル(File) → フォルダを開く(Open Folder…) → pico-exampleフォルダを選択
- VS codeのウィンドウに pico-exampleフォルダをドラッグ・アンド・ドロップ
コンパイラを指定する
先の手順でCMake Tools拡張機能がインストールされていれば、VS codeウィンドウの右下にポップアップが現れます。Yesをクリック。
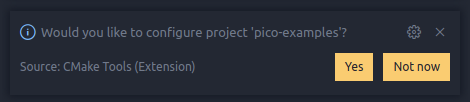
ボップアップが消えてしまったときは、VS codeウィンドウの一番下のバーにある”No Kit Selected”をクリックすれば同じようにコンパイラの選択リストが出てきます。

環境によってリストの内容は違うかもしれませんが、GCC <バージョン> arm-none-eabiを選びましょう。
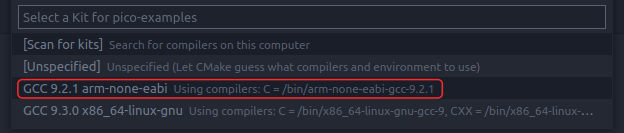
ビルド
全プロジェクトをビルド
一番下のバーの”⚙Build”をクリックするとビルドが始まります。

“⚙Build”の隣が”[all]”となっていれば pico-exampleフォルダ内の全プロジェクトをビルドします。

プロジェクトを選択してビルド
“⚙Build”の隣の”[all]”をクリックするとビルド対象のプロジェクトを選択することができます。
例えば、hello_usbと打ち込んで”hello_usb”プロジェクトを選択すると、hello_usbプロジェクトだけがビルドされます。(コンパイル時間短縮になります)


Debug/Release選択
“[CMake: [Debug]: Ready]”をクリックすると、ビルドの種類を選択できます。

出力ファイル
試しに、hello_usbプロジェクトをビルドしました。完了後に build/hello_usb 以下に各ファイルが出力されました。
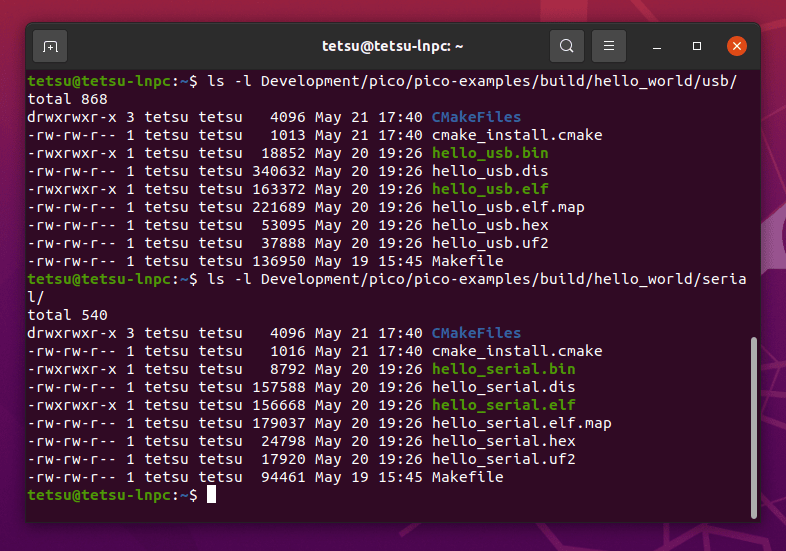
- ***.elf・・・デバッガ用
- ***.uf2・・・Raspberry Pi Pico書き込み用
ここでは省略しますが、最後にUSB経由のシリアル通信でHello Worldが出力されることを確認しました。
動作確認のやり方はこちら(↓)の記事のとおりです。
Raspberry Pi Pico サンプルプログラム(C/C++)の動作確認 | てつふくブログ
組み込み機器向けマイコンボードRaspberry Pi Pico (ラズパイ ピコ) でLチカとHello WorldのC/C++版サンプルプログラムを動かす手順。本記事はUbuntu PCとpicocomを使いましたが、WindowsやLinuxが動く普通のラズパイでもOKです。
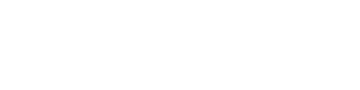









コメントを残す