目次
はじめに
Raspberry Pi Picoを購入したので動作確認しました。オフィシャルWebサイトからコンパイル済みのサンプルブログラムをダウンロードして、ラズパイPicoに書き込んでみます。
この記事に書いてあること
サンプルプログラムのダンロードから、書き込み方法、動作確認までの手順が書いてあります。
プログラミングに関すること(コーディング方法、コンパイルの方法、開発環境について)はこの記事には出てきません。
Raspberry Pi Pico
Raspberry Pi Pico(ラズベリーパイ・ピコ)はマイコンボードです。
Raspberry Pi財団が開発した組み込み機器向けのRP2040というマイコンが載っています(デュアルコアARM Cortex M0+)。MicroPythonとC/C++で開発できます。
Picoではない普通のRaspberry PiはLinuxが動作しますが、このボードではLinuxは動きません。

秋月電子、千石電商、スイッチサイエンス、Amazonなどで購入できます。Amazonは送料込みなので高く見えますが、送料を含めるとどのショップも大差ないと思います。(詳細はそれぞれご確認ください)
ピンヘッダやUSBケーブルは別売です。
ピンヘッダをハンダ付けすればラズパイPicoをブレッドボードで使えるようになります。
PC環境
Ubuntu (Linux) のPCを使って動作確認しました。
- OS: Ubuntu 20.04 LTS
- ターミナルソフト: picocom
ターミナルソフトは、Hello Worldデモのテキストを表示するために使います。
Windows PCでもUSBポートがあれば問題なく動作すると思います。WindowsではターミナルソフトとしてTeraTermやPuTTYが使えます。
そのほか、PCの代わりにLinuxが動作するRaspberry Piを使うこともできます。
picocomはaptでインストールしました。参考まで。
sudo apt install picocomサンプルプログラムの書き込み手順
- UF2ファイルをPCにダウンロードする
- BOOTSELボタンを押したままPicoとPCをUSBケーブルで接続する
- PCにPicoがマウントされ、ディスクドライブとしてアクセスできる
- RPI-RP2ボリュームへUF2ファイルをコピーする(ドラッグアンドドロップ)
- Picoが自動的に再起動し、LEDが点滅するプログラムが動作し始める。
以下の説明はダウンロードページに書かれている内容と同じです。
サンプルプログラムの内容
C/C++のサンプルは2つ公開されています。
- Blink an LED: LED点滅(Lチカ)
- Say ‘Hello World’: シリアル通信でテキスト出力
ダウンロード
オフィシャルサイトの”Getting started with C/C++”からサンプルプログラムをダウンロードできます。
https://www.raspberrypi.org/documentation/rp2040/getting-started/#getting-started-with-c
Download UF2 fileをクリックしてPCにファイルをダウンロードしましょう。
なお、同ページの下の方はSDK(Software Development Kit)の説明です。開発環境の構築をするときはこのあたりを読むとよいです。
Raspberry Pi Picoを接続
ラズパイPicoとPCを接続して、ダウンロードしたUF2ファイルを書き込みましょう。
USBケーブルを接続
プログラムを書き込むときは、PicoのBOOTSELボタンを押しながらUSBケーブルを接続します。

ボタンを押さずにケーブルを接続すると、プログラムが動作するモードになります。
プログラムを書き込み
PC上に外付けストレージとしてRPI-RP2が現れます。ドラッグ・アンド・ドロップなどで、RPI-RP2にUF2ファイルをコピーしましょう。
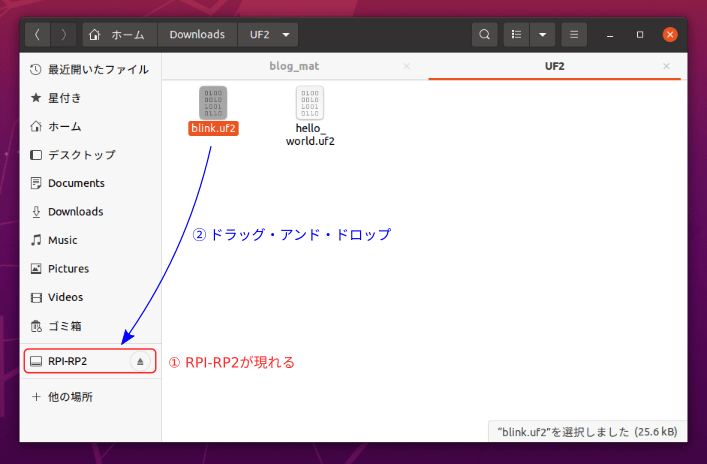
再起動〜動作スタート
ファイルコピーが完了するとラズパイPicoが自動的に再起動し、プログラムが動き始めます。
動作確認
[サンプル1] Blink an LED (Lチカ(LED点滅))
Raspberry Pi Pico基板上のLEDが点滅します。
[サンプル2] Say ‘Hello World’ (シリアル通信でテキスト出力)
PC上のターミナルに’Hello World’が出力されます。
ボーレートは115200。
私の環境では下記の設定でpicocomを起動しています。(–omap delbsは不要)
sudo picocom -b 115200 /dev/ttyACM0 --omap delbsまとめ
Raspberry Pi Picoは、組み込み機器向けマイコンRP2040が実装されたマイコンボードです。MicroPythonとC/C++で開発できます。
サンプルプログラム
オフィシャルサイトから2種類のC/C++サンプルプログラムがダウンロードできます。
USBケーブルのみでプログラムが書き込める簡単操作。
- WebサイトからUF2ファイルをダンロードしておく
- BOOTSELボタンを押しながらUSBケーブルを接続する
- PCに外部ストレージとしてRPI-RP2という名前でRaspberry Pi Picoが現れる
- UF2ファイルをRPI-RP2へドラッグ・アンド・ドロップでコピーする
- Rasbperry Pi Picoが自動的に再起動してプログラムが動作し始める
今後の予定は、MicroPythonでLEDを動かしてみるのと、Ubuntu上にC/C++の開発環境構築を考えています。さらにその先は、別記事でFPGAでやろうとしていたADCの読み取りをラズパイPicoで試そうと思います。
温度センサICとMAX10 FPGA ADCで温度読み取り | てつふくブログ
MAX10 FPGAのADCと外付けの温度センサICを使って室温を測ってみた。Intel FPGA開発環境のADC Toolkitを使って、MAX10のADコンバータで読み取った値の確認をします。実験に使った温度ICはアナログ出力のMicrochip製MCP9700。電圧値と温度の関係も解説。
購入先
電子部品ショップ(店頭、通販)やAmazonで。
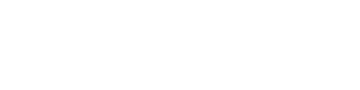










コメントを残す