目次
ワークスペース
ワークスペースを指定します。
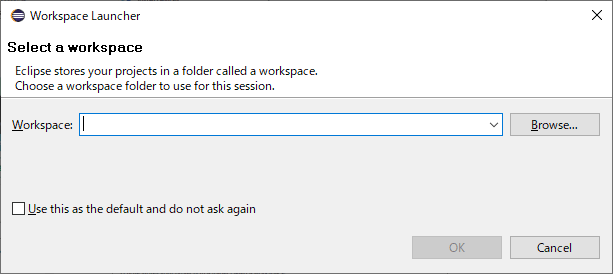
プロジェクトを作成
SDKが起動したらプロジェクトを新規作成します。メニューから File → New → Nios II Application and BSP from Templete をクリック。
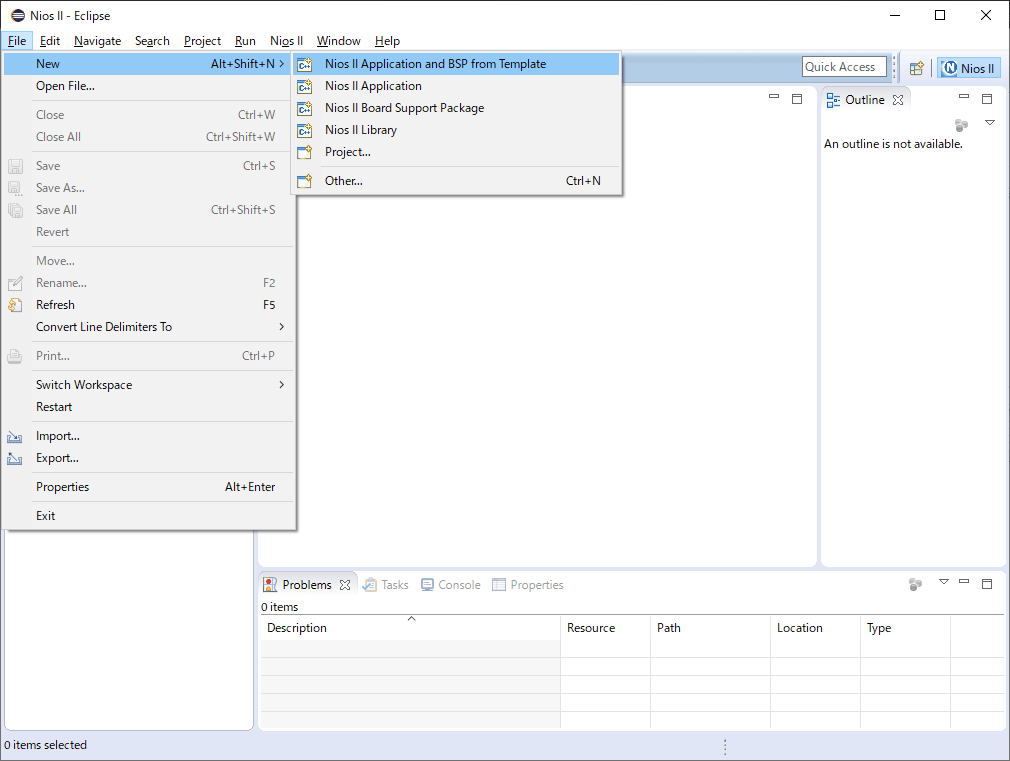
①SOPC Infoファイルの場所を指定、②プロジェクト名を入力、③プロジェクトテンプレートを選択します。その後、Nextをクリック。
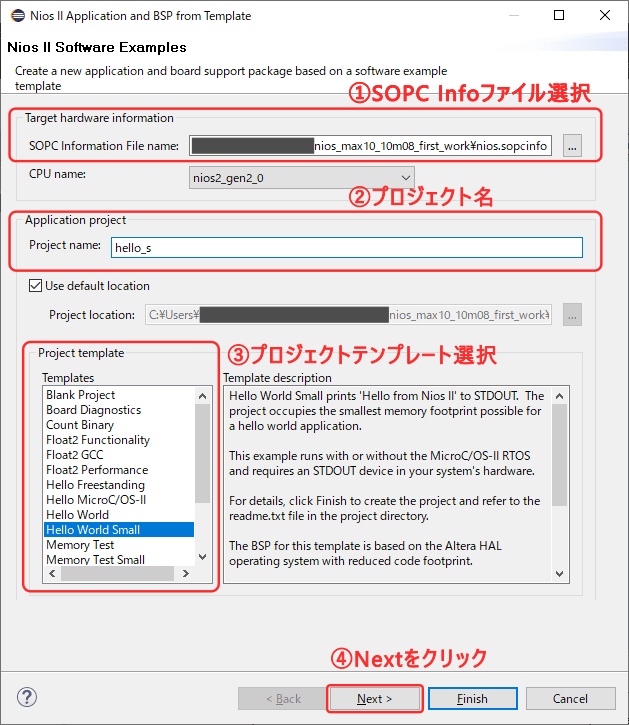
SOPC Infoファイルは、Platform Designerで作ったハードウェアの情報をSDKに伝えるためのファイルです。
- SOPC Infoファイルは、私の環境ではQuartus Primeプロジェクトのルートフォルダにありました。
- プロジェクト名は「hello_s」にしました。
- プロジェクトテンプレートはここでは、Hello World Small。
次の画面でBSPプロジェクトを指定します。BSP = Board Support Packageで、ドライバなどが含まれます。設定はデフォルトのままにしました。確認後、Finishをクリックしましょう。
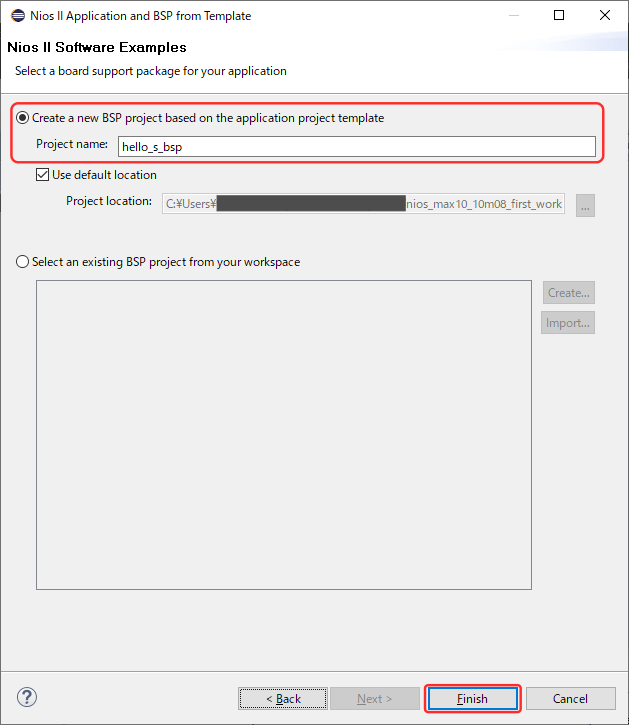
ビルド
SDKの画面に戻ると、左のProject Explorerにhello_sとhello_s_bpsのフォルダができています。
hello_sフォルダを右クリック、表示されたメニューからBuild Projectをクリックしてビルドします。
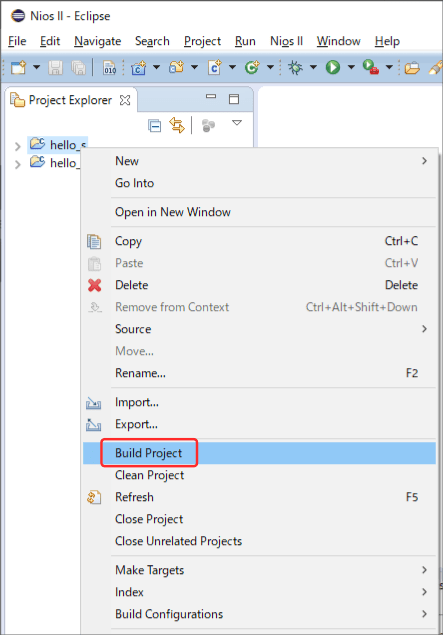
デバッグ実行
先程と同じく右クリックメニューから、Debug As → Debug Configurationをクリック。
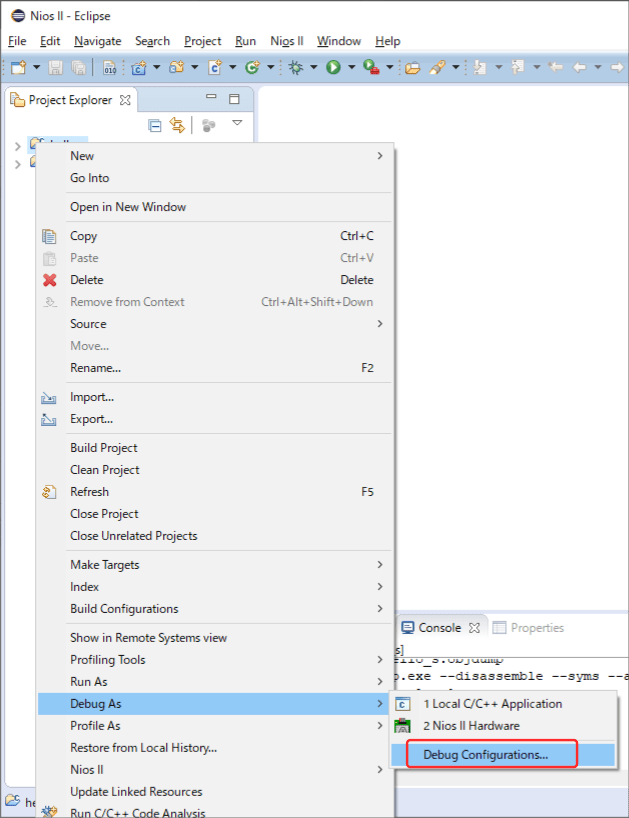
C/C++ Applicationをダブルクリックすると、自動でhello_s Nios IIが追加されます。
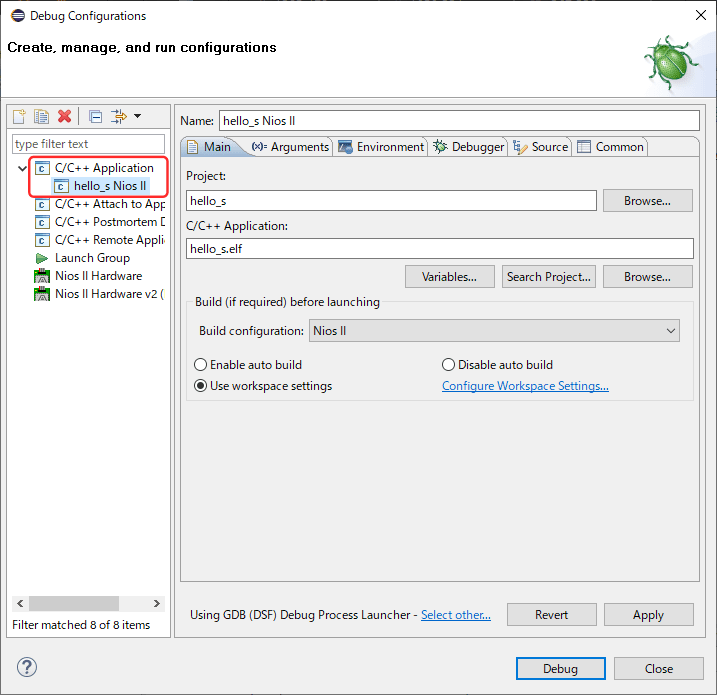
エラー「Error with command: gdb –version」
ここでDebugをクリックして実行しようとするとエラーになりました。対策を探りました。
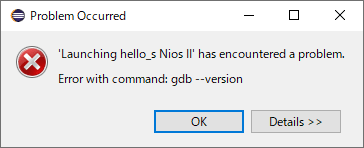
Hardware Configuration
Debug Configurationウィンドウで追加の設定をしました。
Nios Hardwareをダブルクリックして、新しいハードウェアコンフィギュレーションを追加。
①Projectタブで、Project nameにhello_sを選択。
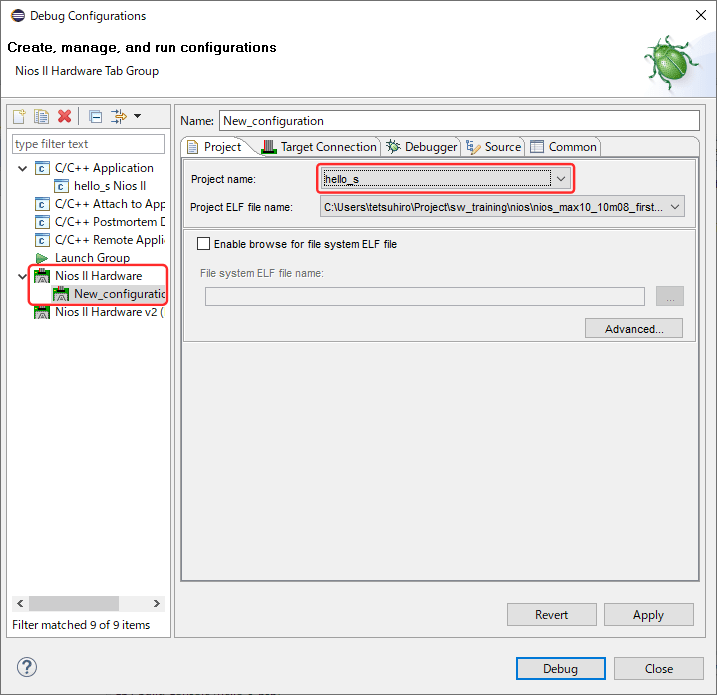
②Target Connectionタブで、「Ignore mismatched system ID」と「Ignore mismatched system timestamp」の両方にチェックを入れる。
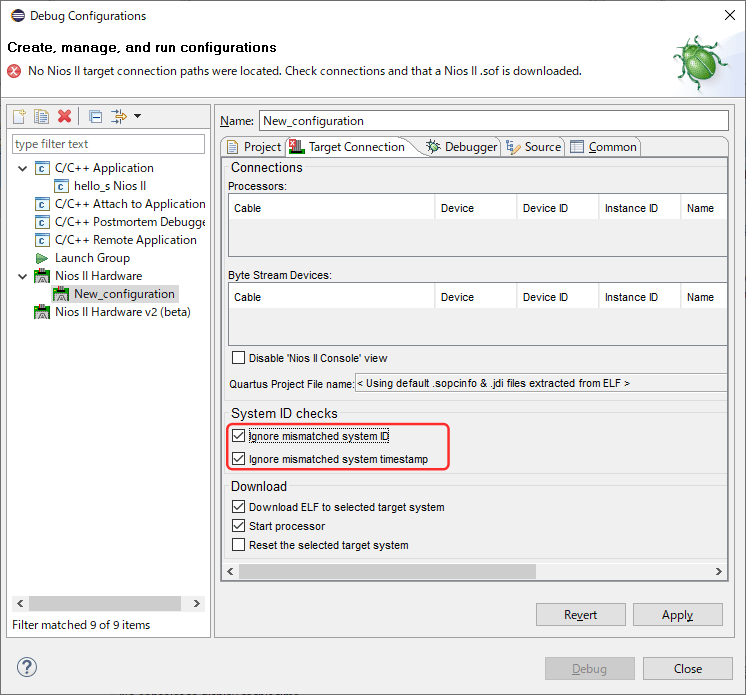
↑この画像キャプチャした時は基板を接続していなかったからNo Targetになっています^^;
これでDebugボタンをクリックすると実行できます。(私の環境では。)
デバッグ実行 (再)
上記の手順でDebugボタンをクリックすると、プログラムが動き始めます。
途中でデバッグ・パースペクティブに切り替えるか聞かれるので、Yesをクリック。
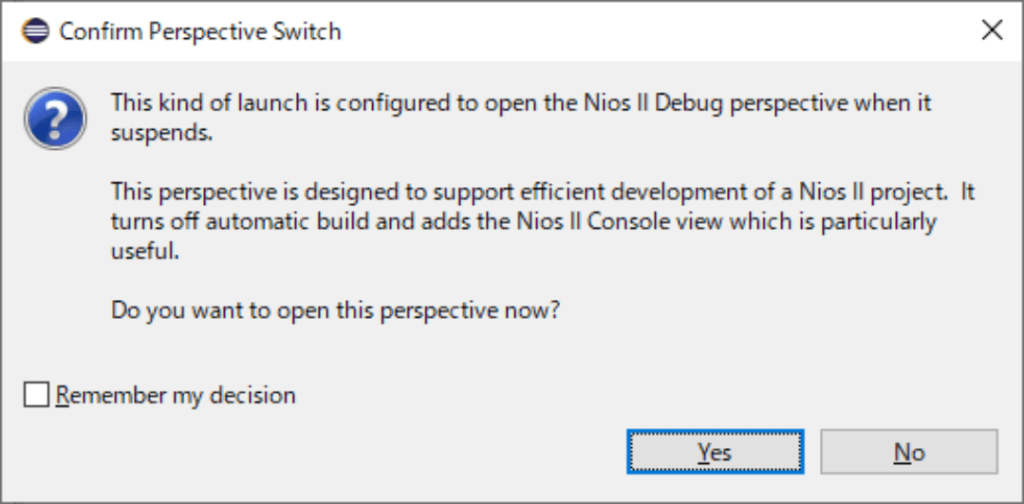
プログラムの開始部分にブレークポイントがあるので一度ストップします。ResumeアイコンをクリックするかF8キーを押すと先に進みます。
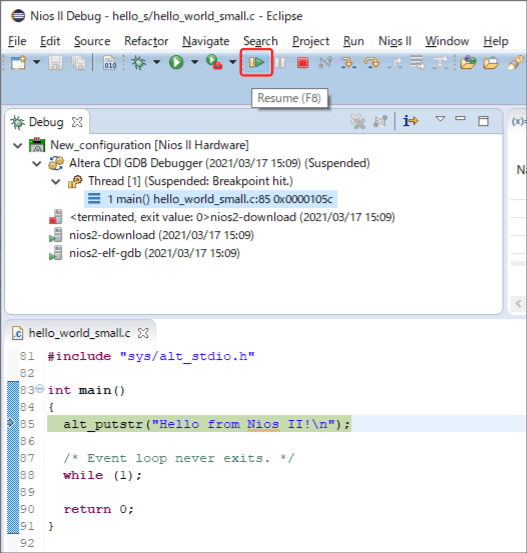
実行後、Nios Consoleに「Hello from NIOS II!」が表示されます!!
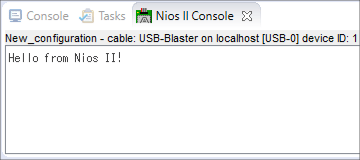
参考YouTube動画
今回もIntel公式YouTube動画を参考にしました。
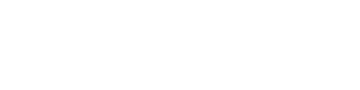






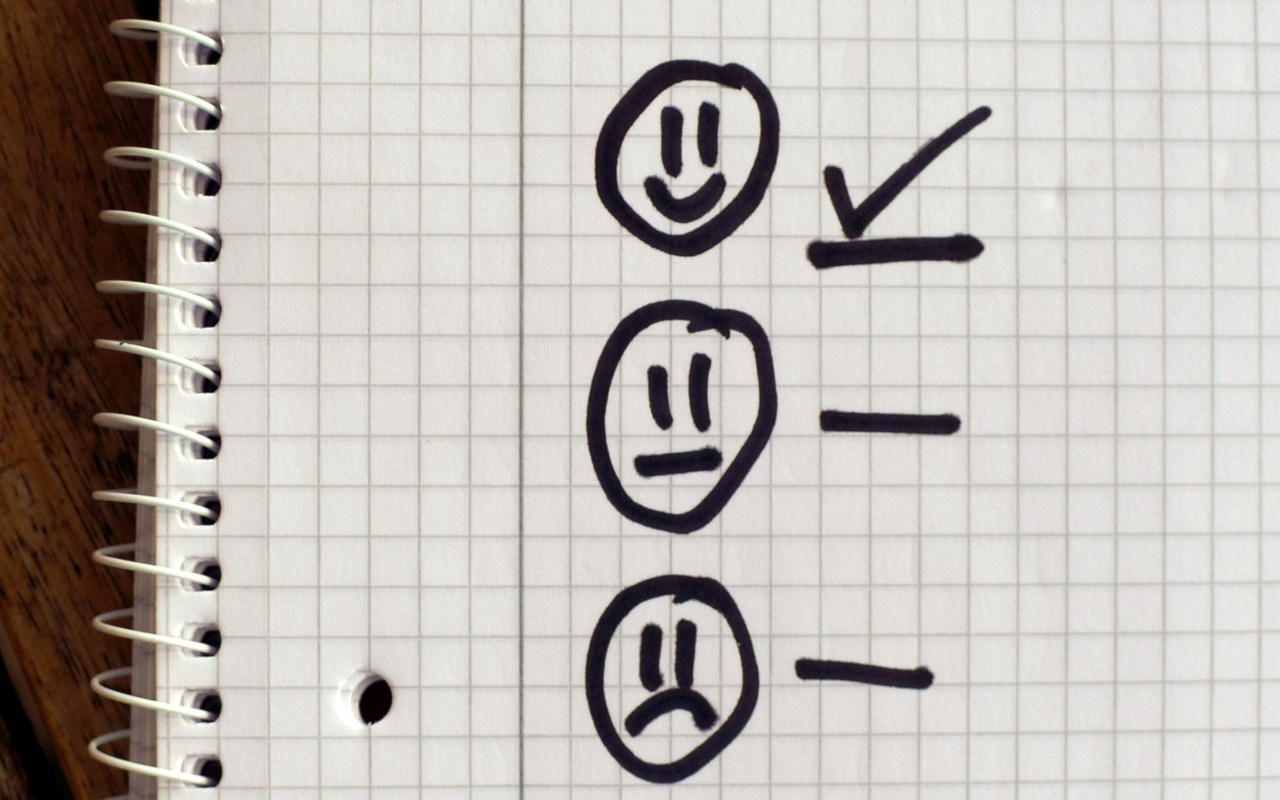





コメントを残す